A. Cara Menggunakan Freeze Panes untuk Membekukan Beberapa Kolom dan Baris
Perintah Freeze Panes digunakan untuk membekukan beberapa kolom di kiri sel yang disorot (saat scroll ke kanan atau kiri) dan beberapa baris di bagian atas sel yang disorot (saat scroll ke atas atau bawah).
Pada ilustrasi di atas terbentuk 3 area yang dibekukan yaitu,
- Absolut freeze adalah range yang dibatasi sel terpilih dari posisi kiri atas. Range ini akan tetap ditampilkan saat vertical scrollbar dan horizontal scrollbar bergeser.
- Vertikal freeze adalah range yang dibatasi sel terpilih dibagian atas. Range ini tetap ditampilkan saat vertical scrollbar bergeser.
- Horizontal freeze adalah range yang dibatasi sel terpilih dibagian kiri. Range ini tetap ditampilkan saat horizontal scrollbar bergeser.
Dari tabel penjualan buku di atas akan dilakukan freeze pada kolom hari dan baris jenis produk. Berikut langkah-langkahnya
Sorot sel paling atas bagian kiri yang tidak akan di freeze. Pada contoh ini sel yang sorot adalah B3
-
Klik Freeze Panes pada ribbon View
-
Sheet telah di freeze
Anda dapat menggeser scrollbar untuk melihat perubahan
B. Cara Menonaktifkan Freeze (Unfreeze) di Excel
Untuk menonaktifkan pembekuan anda dapat melakukan klik Unfreeze Panes pada ribbon View. Berikut ilustrasinya,C. Cara Menggunakan Freeze Top Row untuk membekukan baris paling atas
Untuk menggunakan Freeze Top Row caranya lebih sederhana dari langkah sebelumnya.Contoh:
Akan dibekukan baris paling atas dari tabel penjualan di atas. Sebelumnya unfreeze terlebih dahulu. Berikut langkah-langkahnya,
-
Pilih sembarang sel pada sheet yang aktif
-
Klik Freeze Top Row pada ribbon View
-
Baris pertama telah dibekukan
D. Cara Menggunakan Freeze First Column untuk Membekukan Kolom Pertama
Untuk menggunakan Freeze First Column caranya hampir sama dengan langkah di atas.Contoh:
Akan dibekukan kolom jenis produk pada tabel penjualan di atas. Sebelumnya unfreeze konfigurasi sebelumnya. Berikut langkah-langkahnya,
-
Pilih sembarang sel pada sheet yang aktif
-
Klik Freeze First Column pada ribbon View
-
Kolom pertama telah dibekukan
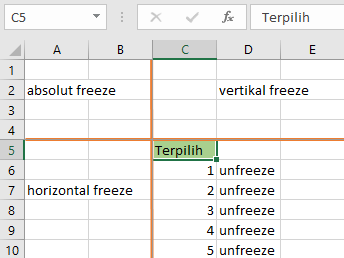
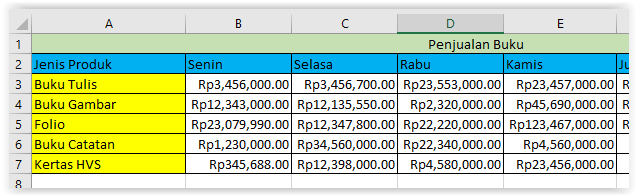
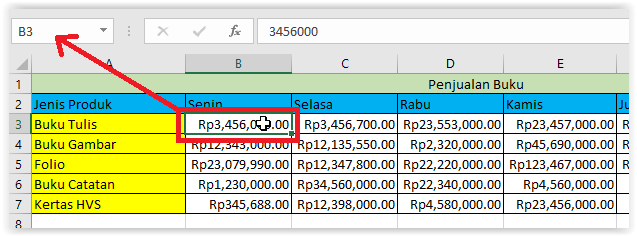
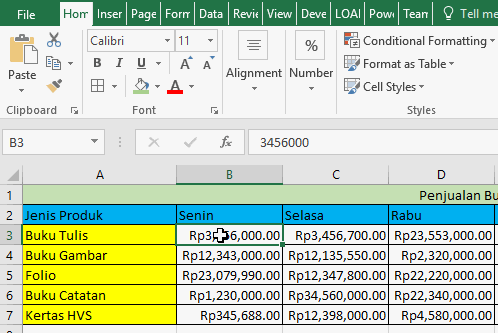
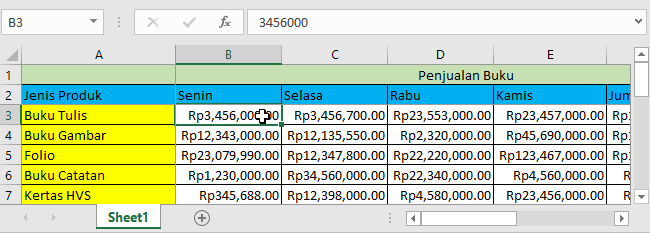
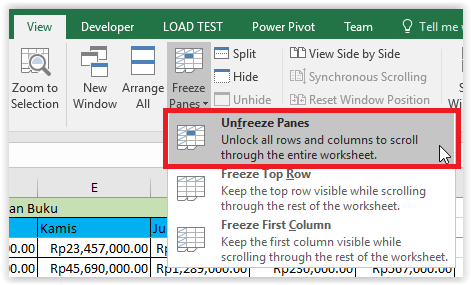
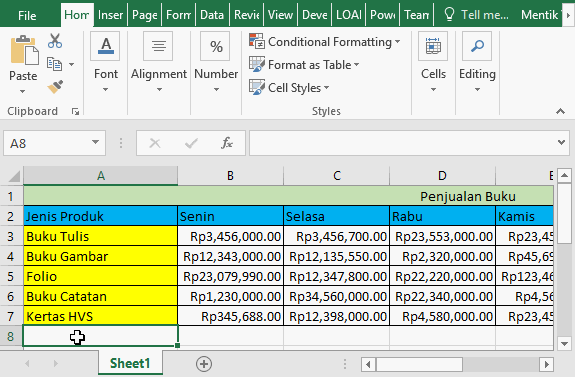
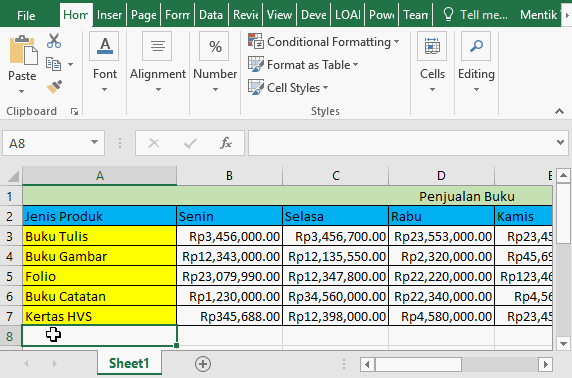
Tidak ada komentar:
Posting Komentar