1. Langkah pertama
adalah, kita harus
tau IP yang di berikan oleh Modem masuk ke local area connection kemudian cek
IP yang di berikan oleh modem
2. Kemudian
kita catat IP, gateway dan DNS nya yang nantinya akan disalin ke mikrotiknya,
namun sebelumnya kita cek dulu apakah bisa browsing apa tidak.
3. Kemudian
kita langsung hubungkan saja pada mikrotik nya dan seperti yang kita lihat di
bawah bahwa settingan mikrotik yang baru akan seperti biasanya seperti default
pada umumnya.
4. Kemudian
langsung aja masuk ke winbox nya kita scan dan kita masuki dengan mac address
nya saja.
5. Dan
selanjutnya setelah dihubungkan secara default nya maka mikrotik memberikan
otomatis settingannya yang pertama yaitu ether1 yang digunakan untuk sumber
internet atau gateway nya dengan Nat sudah aktif dan DHCP client sudah aktif
dan yang lainnya seperti ether2,3,4,dan 5 itu difungsikan sebagai LAN atau IP
yang diberikan kepada client. Jika kita menyetujui ini kita klik OK dan jika
ingin dengan settingan yang berbeda kita klik remove configuration.
6. Dan ketika
kitra meng-klik yang remove configuration maka IP yang sebelumnya akan hilang
kembali ke Nol
7. Dan
selanjutnya kita connect menggunakan mac addres dan klik connect
8. Dan kita
akan masuk ke langkah awal yaitu interface yaitu untuk memasukan jalur masuk
dan jalur keluar contoh nya yaitu ether2 yang ada symbol huruf R di samping nya
yang menandakan sudah running
9. Selanjut nya
menghubungkan dari modem ke mikrotik melalui pod 1 sehingga akan muncul huruf R
di ether 1 yang menunjukan ini sudah terhubung
10. Langkah
selanjutnya untuk memudahkan kita setting dengan mengubah Namanya ether 1 ISP
dan ether2 yaitu LAN
11. Dan langkah
kedua yaitu IP address kiya masuk ke IP address untuk memberikan alamatnya
dengan cara klik tanda Plus (+) merah di atas dan kita ketikan IP yang akan di
settingkan dan usahakan selalu akhiri dengan slash (/)24 kemudian juga sudah
semua klik OK
12. Dan jalur
keluar sudah terbuat IP nya dan selanjut nya yaitu jalur dari internet yaitu
ada dua langkah yang pertama menggunakan DHCP yang kedua menggunakan IP secara
manual
13. Langkah
selanjut nya yaitu IP, Routes (gateway) yaitu untuk membuat gateway atau
penghubung.
14. Kemudian
kita masuk ke menu gateway nya dan kita isi gateway nya kemudian klik apply dan
OK
15. Langkah
berikutnya yaitu membuat DNS yaitu IP,DNS
16. Masuk ke
menu DNS dan kita masukan IP DNS yang sebelumnya sudah kita catat atau
buat kemudian jan lupa Allow di centang
dan kemudian klik apply dan OK.
17. Selanjutnya
yaitu IP,Firewall,NAT yaitu memberikan NAT supaya bisa internetan.
18. Kemudian masuk
ke menu firewall dan pilih NAT dan isi settingan nya dengan chain nya srcnat
dengan action nya masquerade klik apply dan OK.
19. Selanjutnya
yaitu IP, DHCP server sebenarnya ini boleh dipake dan juga tidak.
20. Selanjut nya
untuk membuktikan apa sudah selesai kita masuk ke New terminal kita ping
detik.com dan jika sudah terhubung akan muncul gambar seperti di bawah ini
artinya kita sudah bisa menggunakan internet.
21. Selanjutnya
kita akan membuat IP DHCP server nya masuk ke IP DHCP kemudian pilih DHCP setup
arah kan ke LAN output-nya selanjutnya klik next dan akan otomatis terisi.
22. Selanjutnya
untuk megujinya kita disable dulu LAN nya kemudian enable lagi maka dia akan
mendapatkan IP yang baru dari mikrotik.
23. Selanjutnya
kita tes browsing dan sudah berhasil.
24. Dan jika
kita sudah selesai melakukan settingan nya maka akan muncul seperti ini
Sekian
Terimakasih
Sumber
youtube : https://m.youtube.com/watch?v=1KFEn3e-RAo&feature=youtu.be









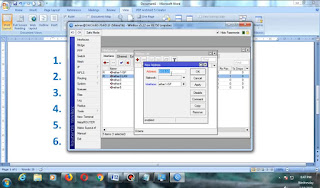









Tidak ada komentar:
Posting Komentar